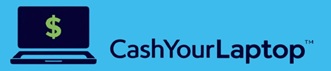Category: Uncategorized
Posted Date:
-

5 Smart Ways to Use Your Old Smartphone
With the high demand for gadgets with better features and more advanced technology , it seems as if momento you get used to your Smartphone, the come up with new models that…
-

Teaching Music and Art through Technology
Technology Nowadays, we can gain knowledge almost everywhere we look at the touch of a finger, and we can make the most out of this advantage. Technology can be used to teach…
-

Tips to Maximize Your Laptop’s Battery Life
Batteries are what make laptops portable. You can carry your laptop around and use it anywhere as long as it has enough battery life. It’s why most people who visit sites that…
-

New Selfie Portrait Feature on OnePlus 5 and OnePlus5T
The tech industry is always trying to answer the growing demands of the market. It is no wonder that you hear about updates for gadgets left and right. The businesses that sell…
-

Things You Need to Know About the Moto G5 and the G5 Plus
Five years ago, Motorola introduced the Moto G line-up. Since then, the company has released smartphones that are both cost-effective and powerful. Today, Motorola aims to continue delivering excellence with the Moto…
-

Post Father’s Day Gift Ideas for Tech-Savvy Dads
Even if you missed Father’s Day celebration this year, you can still make it up to your dad. With the help of experts and stores that sell laptop units, we’ve listed some…
-

Meet the World’s Most Powerful Acer Chromebook Spin 13
From what we gathered from their global press event, Acer is dominating the market with their premium releases this summer. From the ultimate gaming laptop Predator Helios 500 to the most powerful…
-

What Is Android P? The Next Version of Android
If you’re an Android user, Android P is about to take over your digital life. During Google’s 2018 keynote event, which took place May 8–10, the tech giant highlighted its aim to…
-

How to Block and Filter Phone Numbers on Your iPhone with the Tools in iOS
Our phones receive tons of notifications, and they’re usually more than enough to keep us busy throughout the day. As we try to catch up with every single notification, we would often…
-

Sony Xperia XZ2 vs. Galaxy S9 vs. iPhone X
No one can deny that smartphones are in the prime of their development today. The bad news is that consumers are becoming even more confused as to which smartphone to purchase. As…